Below are listed three different ways to change the URL of an existing list or library.
1. With PowerShell
Changing the URL is possible by moving the root folder to a new URL.
Here is a PowerShell script to change the URL of an existing library:
2. With SharePoint Designer
Open the site in SharePoint Designer and in All Files in Site Objects
right click the list and click “Rename” to rename it or drag and drop to
move it to another folder. For example a list can be moved outside
“/Lists” and the Url will change from “webUrl/Lists/List1″ to
“webUrl/List1″.
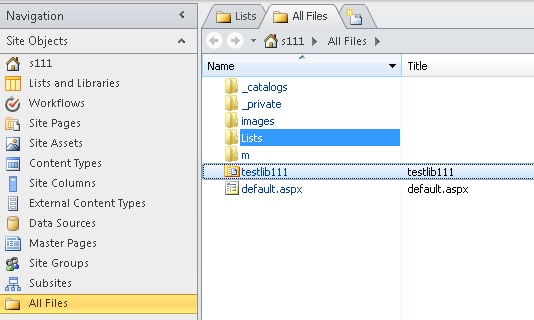
3. With Windows Explorer
Its the same thing as with SharePoint Designer done in Windows Explorer
without opening SharePoint Designer. To get to all files and folders of
the site open a document library with Windows Explorer by clicking “Open
in Explorer” in the Ribbon. Then in Windows Explorer move up in the
folders hierarchy to show all the files and folders in the root of the
site. You can rename a list/library and you can drag and drop the list’s
root folder to add/remove parts of the Url as in the example with
SharePoint Designer above.
Because standard lists don’t have the option in the Ribbon “Open in Explorer” you can use any document library just to get to the folders of the site as explained in the previous paragraph and then find your list and rename/move it.
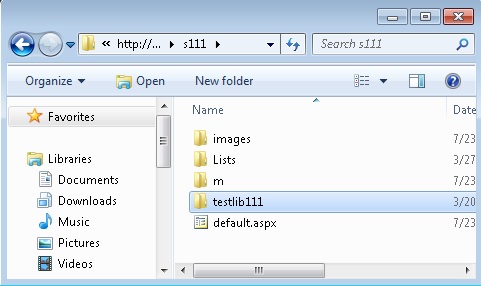
Note:
Hyperlinks in Quick Launch will continue to point to the old URL of the list so after changing the URL you need to update the quick launch to reflect the new list name and URL.
1. With PowerShell
Changing the URL is possible by moving the root folder to a new URL.Here is a PowerShell script to change the URL of an existing library:
Add-PSSnapin Microsoft.SharePoint.PowerShell –erroraction SilentlyContinue$libOriginalUrl = "/Lists/YourLibName1";$libNewUrl = "/YourLibName2";$lib = $web.GetList($web.Url + $listOriginalUrl)$rootFolder = $lib.RootFolder;$rootFolder.MoveTo($web.Url + $libNewUrl) |
2. With SharePoint Designer
Open the site in SharePoint Designer and in All Files in Site Objects
right click the list and click “Rename” to rename it or drag and drop to
move it to another folder. For example a list can be moved outside
“/Lists” and the Url will change from “webUrl/Lists/List1″ to
“webUrl/List1″.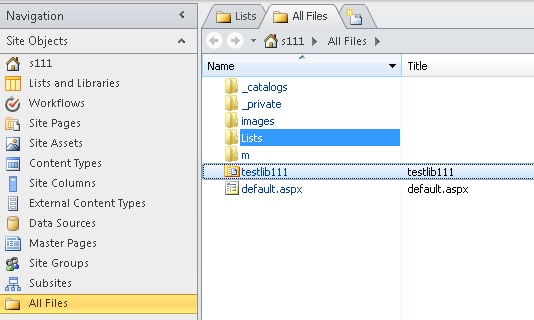
3. With Windows Explorer
Its the same thing as with SharePoint Designer done in Windows Explorer
without opening SharePoint Designer. To get to all files and folders of
the site open a document library with Windows Explorer by clicking “Open
in Explorer” in the Ribbon. Then in Windows Explorer move up in the
folders hierarchy to show all the files and folders in the root of the
site. You can rename a list/library and you can drag and drop the list’s
root folder to add/remove parts of the Url as in the example with
SharePoint Designer above.Because standard lists don’t have the option in the Ribbon “Open in Explorer” you can use any document library just to get to the folders of the site as explained in the previous paragraph and then find your list and rename/move it.
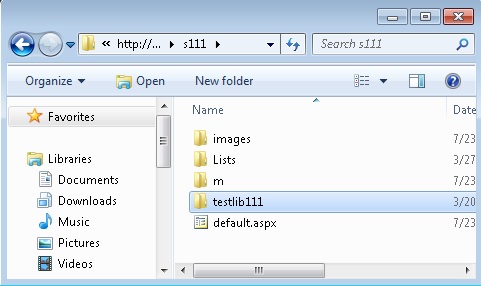
Note:
Hyperlinks in Quick Launch will continue to point to the old URL of the list so after changing the URL you need to update the quick launch to reflect the new list name and URL.
Comments
Post a Comment